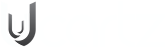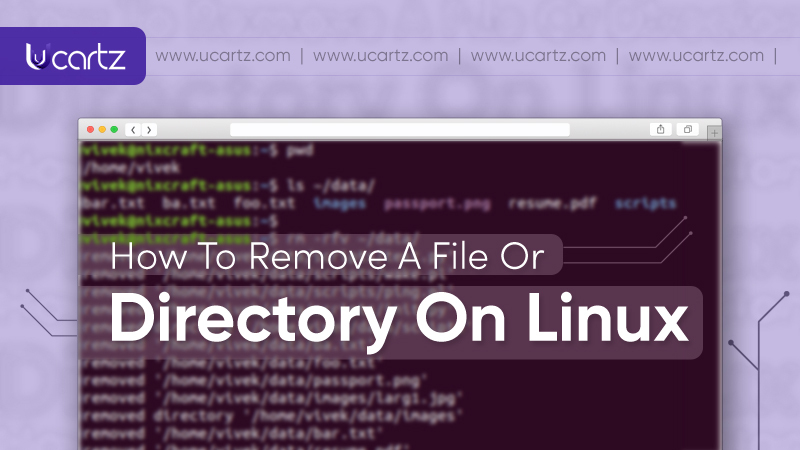
Linux is an open-source, Unix-like operating system. Linux is free to modify and is a great choice for those seeking friendly computing solutions. Sometimes, it confuses people about how to use the Linux commands for various purposes, and one of the most frequently raised inquiry was, “How to remove or delete files and directories on Linux?
This guide provides clear instructions on deleting or removing files and directories in Linux.
How to delete files and directories on Linux:
There are two ways to remove or delete a file or directory on Linux. The first way is to use the command line operation, which offers high control over your system, and secondly, you can do this by graphically removing it from the desktop environment (GUI method). It is more suitable for those who are uncomfortable with command-line operations, and this operation may vary for each desktop environment (like KDE, GNOME, Xfce, etc.), but the basic steps are quite similar.
It is important to remember that the files and directories in the GUI method will be directly moved to the ‘Trash’. If you don’t need them, be sure they are permanently removed from the trash.
Command-Line method
How to remove a file on Linux using the command on the terminal :
Case 1: To delete a file on Linux, you can use the rm command
Syntax: rm <file-name>
For example, To delete a file named file1.txt, simply rewrite it as:
Syntax : rm file1.txt
Case 2: To remove multiple files at the same time through SSH.
Syntax: rm file-name1 file-name2 file-name3-i option to ask the user for confirmation before removing the file.
Syntax: rm -i filename
Confirm the deletion by pressing y.
Case 4: You can use the -f option to delete the file without requesting confirmation.
Syntax: rm -f filename
How to delete a directory on Linux
Case 1: To remove a directory, you can use the command rm
Syntax: rm -r <directory name>
For instance, if you need to remove the directory named test, comply with the
syntax: rm -r test
Case 2: To get rid of more than one directory right away, use the rm command followed by the directory names.
Syntax: rm -r dir1 dir2 dir3
Case 3: You can use the -f option to delete the directory without asking for confirmation.
Syntax: rm -rf <directory name>
Case 4: You can use the -i option to ask for confirmation from the user before removing the directory, but it can be disturbing when your directory contains a lot of files. So you can use -I for the operation; it will prompt you only once before the deletion.
Syntax: rm -rI <directory name>
How to remove an empty directory using SSH
To remove an empty directory, follow the below syntax:
rm -d < directory name>
Alternatively, you can use the command rmdir for the same purpose.
rmdir <directory name>
Ensure the directory is empty; otherwise, the command won’t remove the directory.
What are the common errors that occur while using ‘rm’ and ‘rmdir’?
When using the rm and rmdir commands in Linux, users can stumble upon several common mistakes. Understanding these errors can help in troubleshooting and using those instructions more effectively. Here are some of the common errors:
Permission Denied:
This occurs when you don’t have the necessary permissions to delete a file or directory.
Example: rm: cannot remove 'file.Txt': Permission denied
Solution: Ensure you’ve got the desired permissions, or use sudo when you have root access.
Directory not Empty:
Encountered with rmdir while seeking to get rid of a directory that still contains documents or different directories.
Example: rmdir: failed to remove 'dir': Directory not empty
Solution: Ensure the directory is empty before the usage of rmdir, or use rm -r to remove a directory and its contents.
No Such File or Directory:
This happens when the required file or directory does not exist.
Example: rm: cannot remove 'file.txt': No such file or directory
Solution: Check for typos within the file or directory call and make certain the correct path is specified.
Argument List Too Long:
This occurs while using wildcards that make a list of files or directories larger than what the shell can deal with.
Example: bash: /bin/rm: Argument listing too lengthy
Solution: Use more unique wildcards or different methods like “find‘ to handle large numbers of files.
Cannot Remove Directory:
With rm, this mistake is seen while trying to put off a directory without the -r (recursive) option.
Example: ‘cannot remove 'dir': Is a directory’
Solution: Use rm -r for directories, or rmdir if the directory is empty.
Filesystem Read-Only:
If the file system is established as read-only, you cannot delete documents or directories.
Example: rm: cannot remove 'file.txt': Read-only file system
Solution: Remount the filesystem with write permissions if feasible or test for system problems causing the read-only state.
File in use:
Trying to delete a file that is in use through an application or system can result in an error.
Example: rm: cannot remove 'file.txt': Device or resource busy
Solution: Ensure no processes are using the file before attempting to delete it.
Always be cautious when using rm and rmdir, particularly with alternatives like -r and -f, as they could result in irreversible information loss.
Conclusion:
Removing files and directories from Linux can be easily done using a command line or graphical interface. But be careful: it’s usually gone for good once you delete something. Always check your commands before you hit enter, and be sure to back up important items first. This way, you can keep your Linux system clean without losing important files.
Ashily Shaji
Ashily, a dedicated content writer at Ucartz, consistently applies her best efforts to her writing. Beyond her writing pursuits, she has a passion for travelling.